Windows Apps
The 'Windows Application Store' is a library of applications which can be deployed to Windows devices. Applications you can install include Adobe Acrobat, CCleaner, Firefox, Thunderbird and more. The list is continuously updated by ITarian.
- Click 'Application Store' > 'Windows Application Store' to open the interface
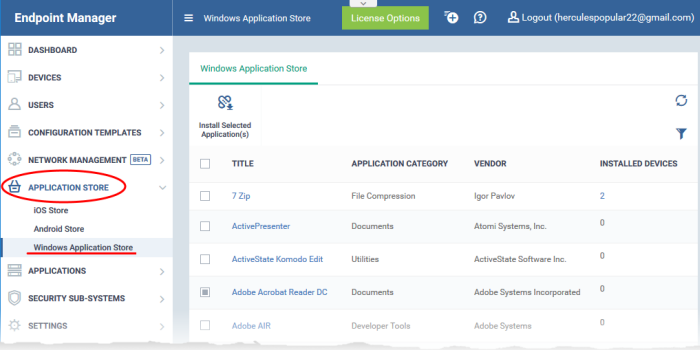
|
Windows Application Store - Column Descriptions |
|
|---|---|
|
Column Heading |
Description |
|
Title |
The name of the application.
|
|
Application Category |
The category under which the application is grouped. |
|
Vendor |
The name of the organization / person that distributes the application. |
|
Installed Devices |
The number of devices on which the application is installed. Clicking the number will open the 'Device List' screen. See View Application-Installed Devices List. |
|
Controls |
|
|
Install Selected Application(s) |
Allows you to install selected application(s) on managed devices. See Install Windows Apps on Devices for more details. |
- Click any column header to sort items in ascending/descending order of entries in that column.
- Click
the refresh icon
 on the top-right to update the table list.
on the top-right to update the table list.
- Click
the funnel icon
 on the top-right to search for Windows applications
by title, vendor and/or application category.
on the top-right to search for Windows applications
by title, vendor and/or application category.
- To display all the items again, remove the search key from filter and click 'Apply'.
- EM returns 20 results per page when you perform a search. Click the arrow next to 'Results per page' to change the number of results shown.
From the interface you can:
- Click an application's name in the list
A new screen with 'Application Info' and 'Device List' tabs will open.
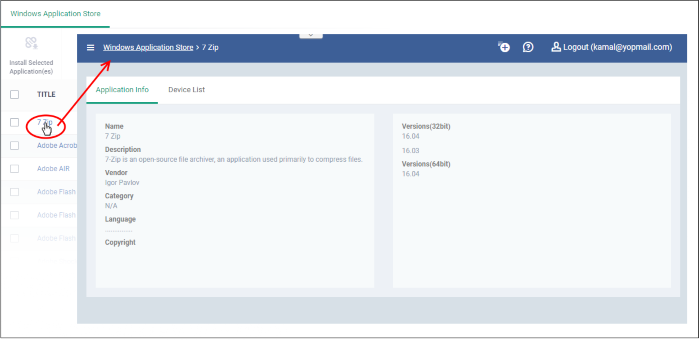
By default, the 'Application Info' tab will be displayed. The details of the application such as name, description, vendor, category including version number(s) will be available.
- The 'Device List' tab displays the device details on which the application is installed. This screen is same that is shown when the number in the 'Installed Devices' column is clicked. See View Application-Installed Devices List for details.
- Click the number on the far right beside an application's name ('Installed Devices' column)
A new screen with 'Application Info' and 'Device List' tabs will open.
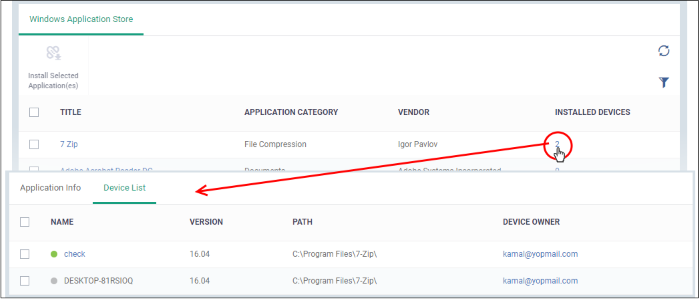
By default, the 'Device List' tab will be displayed. The details of the device such as name, application version, installation path and name of the device owner will be available.
- Click the name of a device to view its summary information. See 'Manage Windows Devices' for more information about how to manage devices.


