Data Loss Prevention Settings
The data loss prevention section of a profile lets you search endpoints for confidential data. For example, credit card numbers, social security numbers, bank accounts, etc.
There are two tabs:
Discovery - Discovery rules let you specify the areas you want to scan and the type of data you want to search for.
- You create the discovery rules at 'Configuration Templates' > 'Data Loss Prevention'.
- You then come to this section to add the rules to a profile.
- See Data Loss Prevention Rules if you want help to configure the rules themselves.
Monitoring - Monitoring rules let you block endpoint users from copying data to external devices like USB sticks and storage drives.
Add a discovery scan to a profile
- Click 'Section' > 'XCS'
- Click 'Edit' > Select 'Data Loss Prevention' if it is not added yet.

- Click the ‘Discovery’ tab if not already open
- Click 'Save'
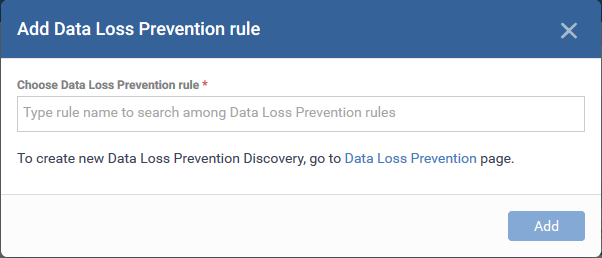
Choose Data Loss Prevention rule - Add an existing discovery rule to the profile.
- Start typing the first few letters of a rule name then select from the suggestions
- Repeat the process to add more rules to the profile.
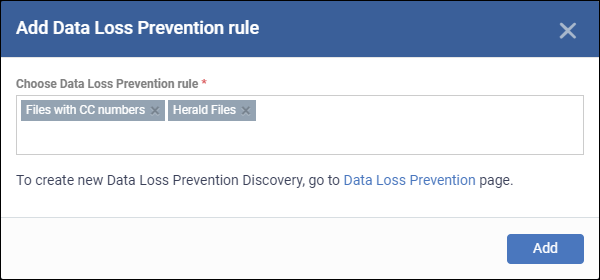
- Note. Go to 'Configuration Templates' > 'Data Loss Prevention' to create new rules and view existing rules.
- Click ‘Add’.
The interface shows all discovery rules you have added:
|
Column Heading |
Description |
|---|---|
|
Name |
The rule label.
|
|
Created by |
The admin who added the rule. Click the name to view their details. |
|
Created On |
Date and time the rule was created. |
|
Last Modified By |
The admin who most recently edited the rule. |
|
Updated On |
Date and time the rule was last edited. |
|
Enabled |
Use the switch beside a rule to activate / deactivate it. |
|
Controls |
|
|
Add |
Add rule to the profile. See the explanation above for help with this. |
| Remove |
Remove rules from the profile. Use the check-boxes to select the rules you want to delete. |
The scan will run immediately on all devices to which the profile is applied.
Monitoring rules let you prevent users from copying files to external devices, take screenshots of sensitive information and so on.
- Click 'Section' > 'Device'
- Click 'Edit' > Select 'Data Loss Prevention'
- Click the ‘Monitoring’ tab
- Click 'Add'

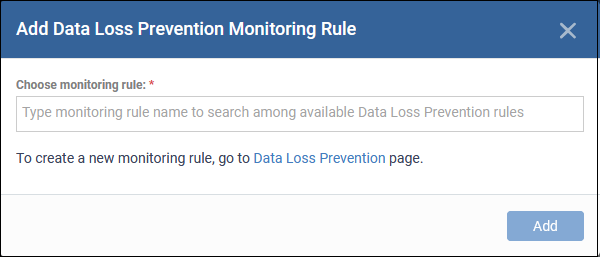
Choose monitoring rule - Add an existing monitoring rule to the profile.
- Start typing the first few letters of a rule name then select from the suggestions
- Repeat the process to add more rules to the profile.
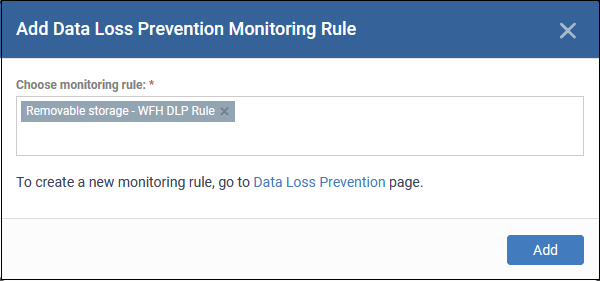
- Note. Go to 'Configuration Templates' > 'Data Loss Prevention' to create new rules and view existing rules.
- Click ‘Add’
The interface shows all monitoring rules you have added:
|
Column Heading |
Description |
|---|---|
|
Name |
The rule label.
|
|
Type |
Indicates what kind of monitoring rule. |
|
Action |
What EM should do if the rule is triggered. |
|
Created by |
The admin that added the rule. |
|
Created on |
Date and time the rule was configured. |
|
Last Modified by |
The admin who most recently edited the rule. |
|
Updated on |
Date and time the rule was last edited. |
|
Enabled |
Use the switch beside a rule to activate / deactivate it. Use the master switch above to enable / disable all the rules. |
|
Controls |
|
|
Add |
Add rule to the profile. See the explanation above for help with this. |
|
Remove |
Remove rules from the profile. Use the check-boxes to select the rules you want to delete. |
|
Move up / Move down |
Re-order the rule priority. Select a rule and use the buttons to re-order. |
The
monitoring rules are applied immediately on all devices to which the
profile is applied.


