Assign Configuration Profiles to User Devices
- Click 'Users' > 'User List'
- Profiles assigned to a user will apply to all devices owned by the user
- You can apply multiple profiles for different operating systems to a user. Endpoint Manager will apply the appropriate profile to a device depending on its OS.
Manage configuration profiles assigned to a user
- Click 'Users' > 'User List'
-
Select the user for whom you want to assign/remove profile(s)
- Click 'Manage Profiles'
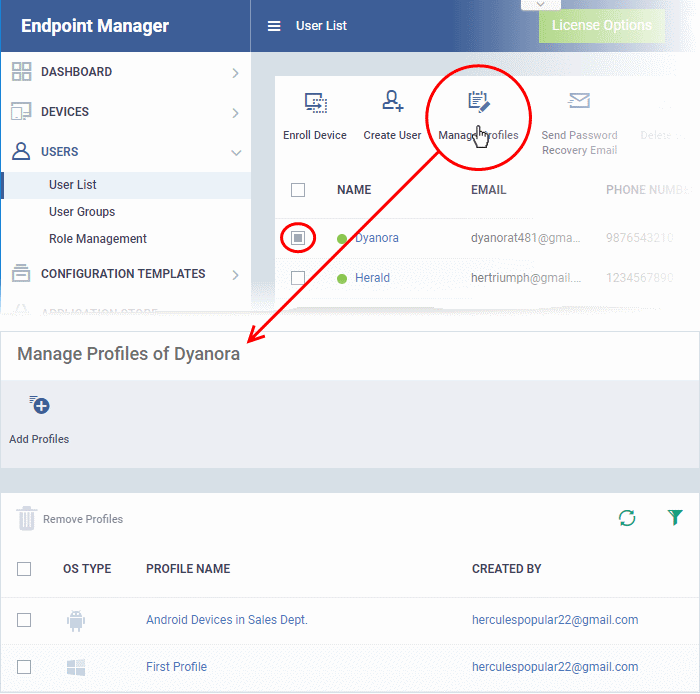
The list shows all profiles assigned to a user. You can add, remove or edit profiles as required.
|
Tip: Alternatively, click 'Users' > 'User List' > click on a username > 'Manage Profiles'. |
Add a new profile to a user
- Click 'Users' > 'User List'
- Select the target user
- Click 'Manage Profiles'
- Click 'Add Profiles':
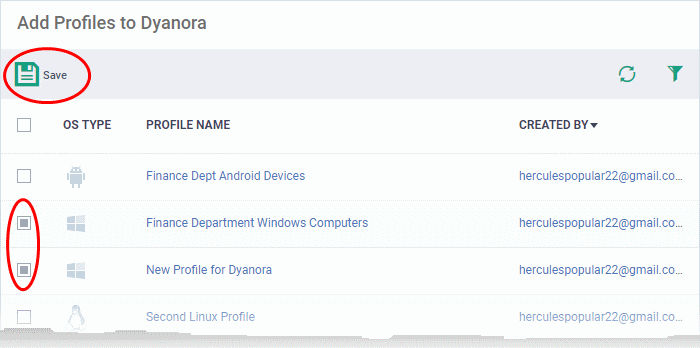
- The next screen shows all profiles that you can add to the user. The list excludes profiles which are already assigned to the user.
- Select the profiles you want to add and click 'Save'
- Click the funnel icon on the right if you want to search for a particular profile
The new profiles will be automatically deployed to the user's devices.
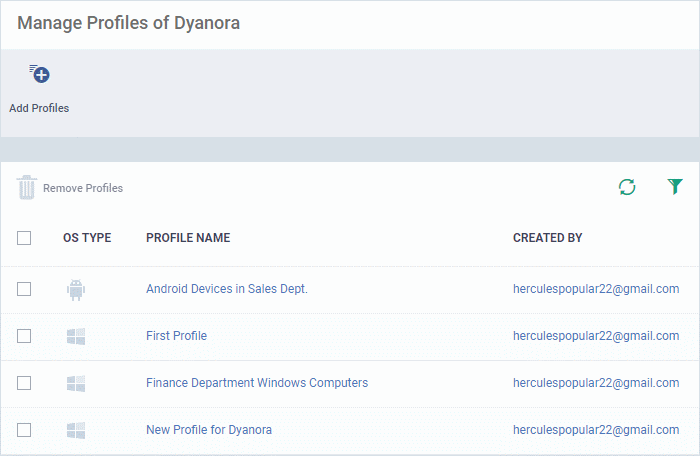
Remove a profile
- Click 'Users' > 'User List'
- Select the target user
- Click 'Manage Profiles'
- Select the profiles you want to disassociate and click 'Remove Profiles'
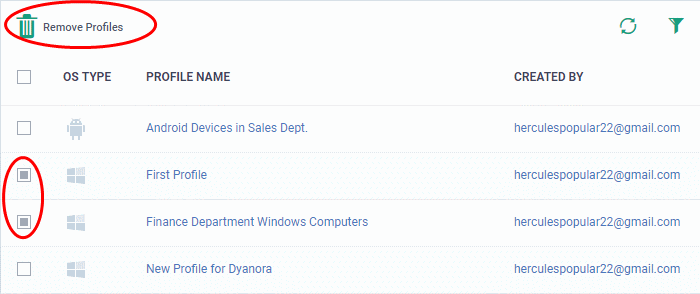
- The
selected profiles will be immediately removed from devices belonging
to the user. See note below:
|
Note: There are 4 ways you can assign a profile to a device: 1. Assign the profile the device owner, aka the 'user'.
2. Assign the profile to the device itself.
3.
Assign a profile to a device group. Make the device a member of
the group.
4. Assign a profile to a user group. Make the user (device owner) a member of the group.
Removing a profile as described in this section will only remove profiles which arrived on the device via method # 1 above. The profile may remain on the device if it was (also) deployed via methods 2, 3 or 4 above. |


