Create and Manage Custom Variables
- Click 'Settings' > 'System Templates' > 'Custom Variables'
- A variable is a string of text which references a piece of data. For example, '%u.mail% is the variable for a user's email address.
- Variables can be added to email templates and profiles. They will dynamically populate the field with the piece of data requested.
- There are three types of variable – 'User', 'Device' and 'Custom'. The first two types, 'user' and 'device', are preset and cannot be edited.
- User variables – Fetch data about a specific user. For example, the user's login name or email address.
- Device variables – Fetch data about a specific device. For example, the IMEI number or phone number of a mobile device.
- Custom variables – Fetch data about an item of your choice. For example, you could create a custom variable called 'secure_mail_port' with a value of '2525'. You can then use this variable in the 'Email' section of an Android or iOS profile. If you decide to change the port number in future, you can easily update all devices by changing the variable value instead of editing multiple profiles.
- Illustration – Click 'Configuration Templates' > 'Profiles' > open an Android profile > Click 'Add Profile Section' > 'Email'. Click the 'Variables' button in any field to view available variables:
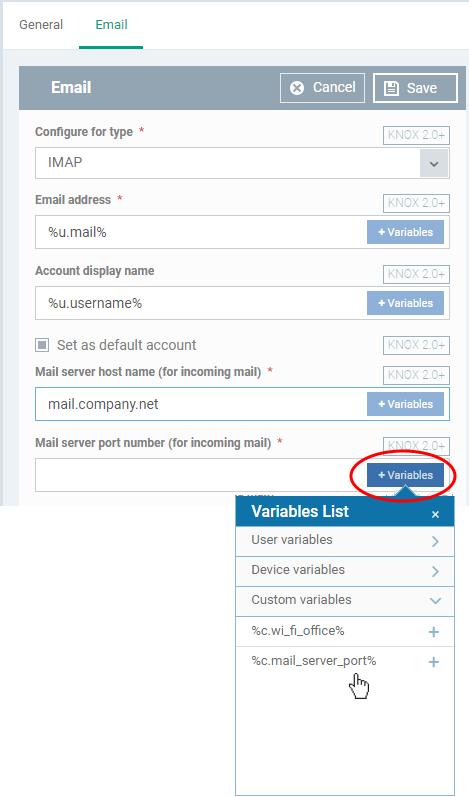
View, manage and create custom variables
- Click 'Settings' > 'System Templates'
- Click
the 'Custom Variables' tab
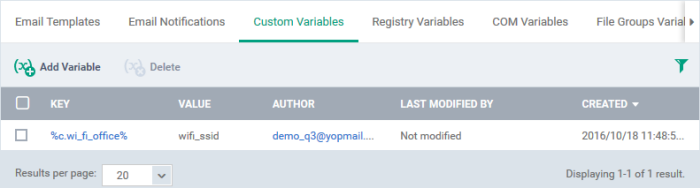
|
Custom Variables - Column Descriptions |
|
|---|---|
|
Column Heading |
Description |
|
Key |
Friendly name which identifies the variable.
|
|
Value |
The value to be substituted for the key. |
|
Author |
The admin who created the custom variable.
|
|
Last Modified By |
The admin who most recently edited the variable.
|
|
Created |
The date and time the custom variable was added. |
Sorting,
Search and Filter Options
- Click on any of the column headers to sort the items in ascending/descending order of entries in that column
- Click the funnel icon to search for custom variables based on filter parameters
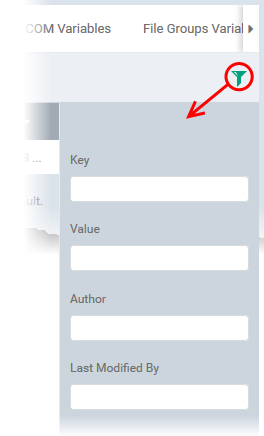
Create a new custom variable
- Click 'Settings' > 'System Templates' > 'Custom Variables' tab
- Click 'Add Variable'
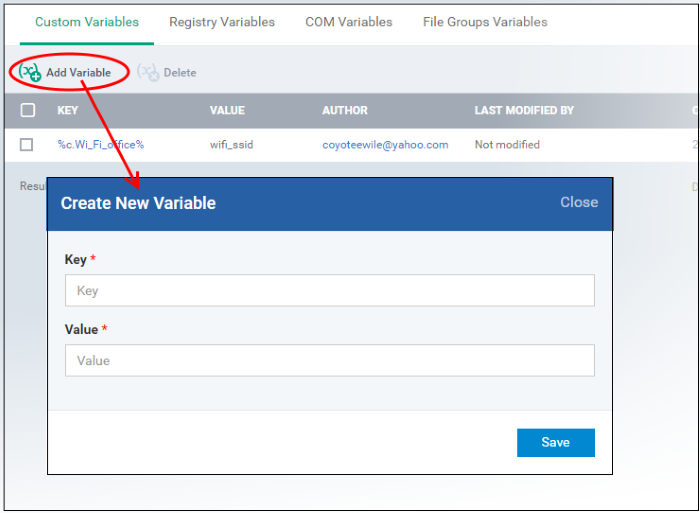
- Key - Enter a name for variable as it should appear in the Variables drop-down
- Value - Enter the value to be fetched for the key
- Click 'Save' to add the variable to EM.
- Repeat the process to add more variables.
To edit a Custom Variable
- Click on the name of the 'Custom Variable' to be edited.
The 'Update Custom Variable' screen will appear.
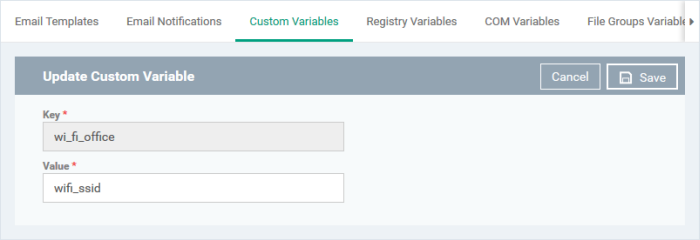
- Edit the 'Key' and 'Value' as required and click the 'Save' button.
To remove a Custom Variable
- Select the custom variable to be removed from the list and click the 'Delete' button at the top


