Export and Import Configuration Profiles
You can export and import profiles for re-deployment to other devices and groups.
|
Note: 'Monitor Settings' and 'Procedure Settings' are not included in exported profiles. You will need to reconfigure these sections before deploying, if you require them. |
Export a profile
- Click 'Configuration Templates' > 'Profiles'
- Select the 'Profiles' tab
- Select the profile you want to export then click the 'Export profile' button:
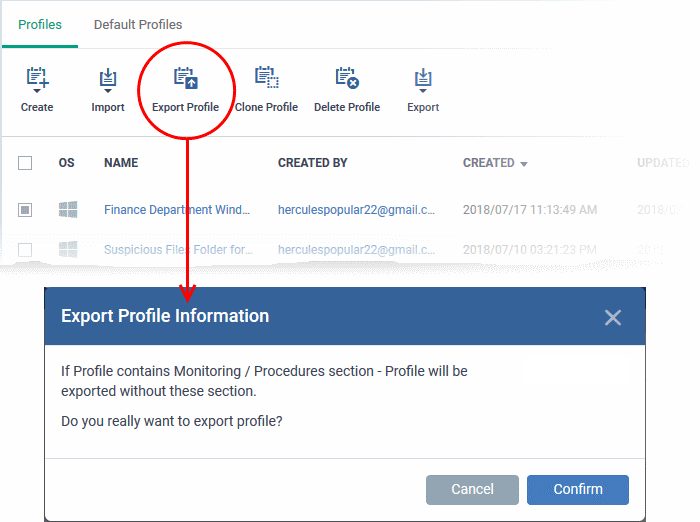
You will see a prompt stating that the monitoring and procedures sections will be omitted from exported profiles.
- Click 'Confirm' to export the profiles to .cfg file.
- Exported files can be imported back into Endpoint Manager as a profile at any time.
Import a profile from a saved .cfg file
-
Open the 'Profiles' interface by clicking 'Configuration Template' from the left and choosing 'Profiles' from the options.
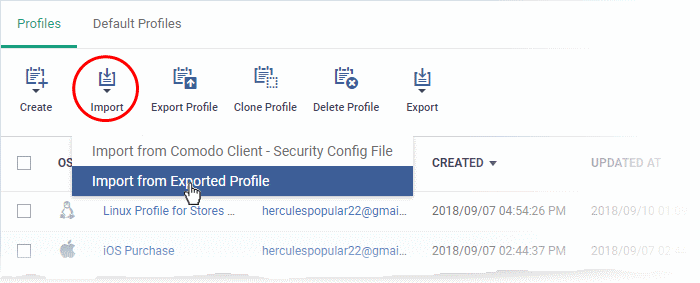
- Click 'Import' > 'Import from Exported Profile'
- Navigate to the location in your computer where the .cfg file is stored, select the file and click 'Open'.
- The 'Profile' interface will open, with the prefix [Imported] in the file name and security components pre-configured as per the source profile.
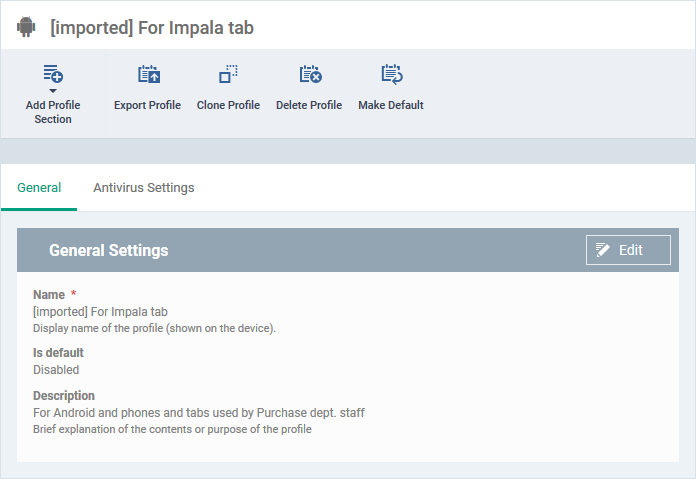
The imported profile is not set as a 'Default Profile' by default.
- Click the 'Edit' button in ‘General Settings’ to change the profile name and/or make it a default profile.
- Click 'Add Profile Section' to add a new component
- Click the name of an existing component name to view/edit its settings
See the following sections for help with profiles:
Profiles for iOS Devices


