Manually Add Users
- Click 'Users' > 'User List' > 'Create User' button
- You can add new users by specifying their name, email address and other details.
- Once added, you can enroll Windows, Android, iOS, Mac OS and Linux devices for the user.
- New users with admin roles will receive an account activation email. They can login to Endpoint Manager after activating their account.
- Click 'Users' > 'User List'
- Click the 'Create User' button
or
- Click the 'Add' button

 at the menu bar and choose 'Create User'.
at the menu bar and choose 'Create User'.
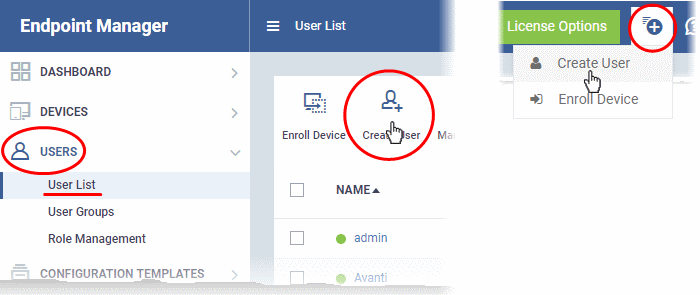
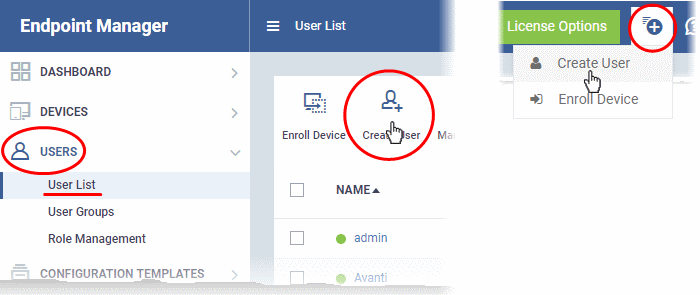
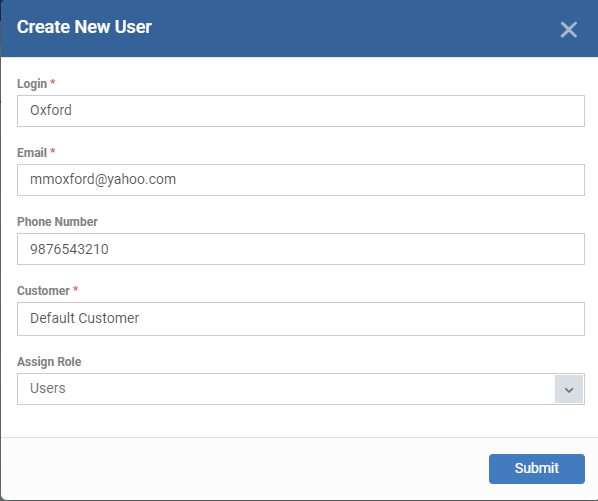
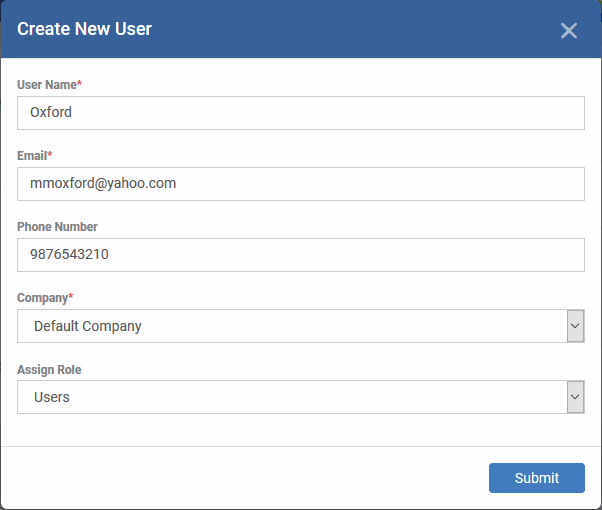
|
'Create new user' Form - Table of Parameters |
||
|---|---|---|
|
Form Element |
Type |
Description |
|
User Name |
Text Field |
Enter the login username for the user. |
|
|
Text Field |
The email address of the
user for registration to EM. Account and device
enrollment mails will be sent to this address. Please ensure users
respond to the device enrollment mail from the device(s) you intend to
enroll. |
|
Phone Number (Optional) |
Text Field |
Enter the phone number of the user. |
| Customer |
Drop-down |
Choose the customer to which the user belongs.
|
|
Assign role |
Drop-down |
Select the role to be assigned to the new user from the 'Assign role' drop-down.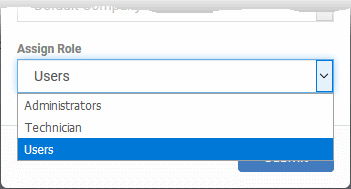 EM ships with four default roles:
You can create custom roles which grant access to selected areas of EM. These roles can be assigned to users as required. All roles created in EM and ITarian will appear in the 'Assign Role' drop-down when adding a new user. See Configure Role Based Access Control for Users for more details. |
- Enter the details, select the role for the new user and click the 'Submit' button.
|
Tip: User roles can be changed at any time in the 'Role Management' interface ('Users' > 'Role Management'). See Manage Permissions and Users Assigned to a Role if you need help with this. |
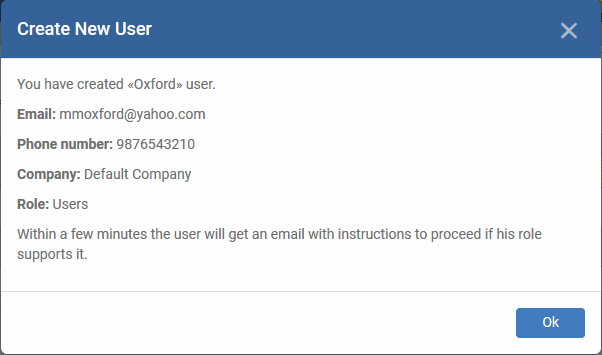
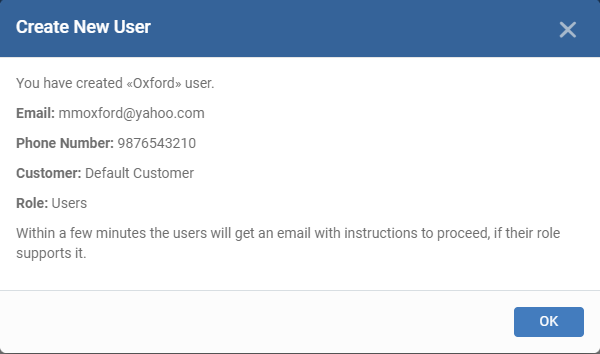
- Repeat the process to add more users.
Endpoint Manager will send account activation mails to the newly added administrators. They can activate their account and set their login password by clicking the link in the email. An example mail is shown below:
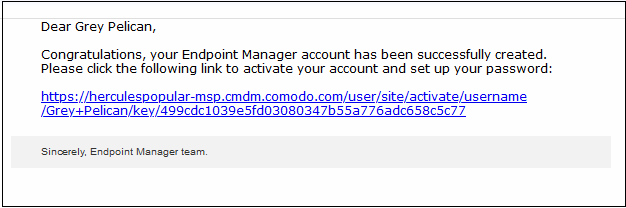
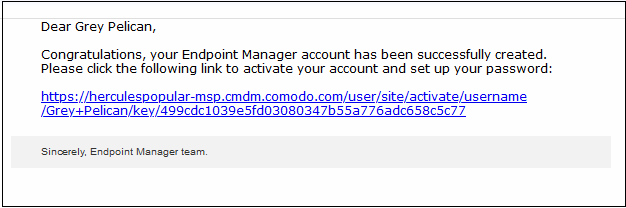
- User clicks the link and activates his EM account.
- Upon activation, the user will be able to login to EM with his user-name and password. Login at: https://[your company name]-msp.cmdm.comodo.com/ as shown in the mail link.
- Users added via EM can login to EM console only and cannot login to ITarian portal.
- If the portal administrator has configured two-factor authentication, then the user has to follow the on-screen instructions to setup this during login.
|
Note: By default, enrolled users with the role 'Users'
do not receive an account activation mail nor gain console login
rights. Only personnel with the default roles 'Administrator',
'Technician', or a custom role with access to the administrative
console, will receive an activation email. Should you wish, you can change role permissions to allow the default 'User' role to have access to the admin console. See Configure Role Based Access Control for Users for more details. |


