Edit / Delete Procedures
Custom procedures can be edited or deleted according to your requirements. Please note that if you edit a script procedure, it has to be approved again. Predefined procedures cannot be edited or deleted. Click the following links for more details:
- Click 'Configuration Templates' > 'Procedures'
- Browse the folder tree to locate the procedure you want to edit
- Click on the script procedure to open its details interface
- Select a tab and click 'Edit' to modify its details
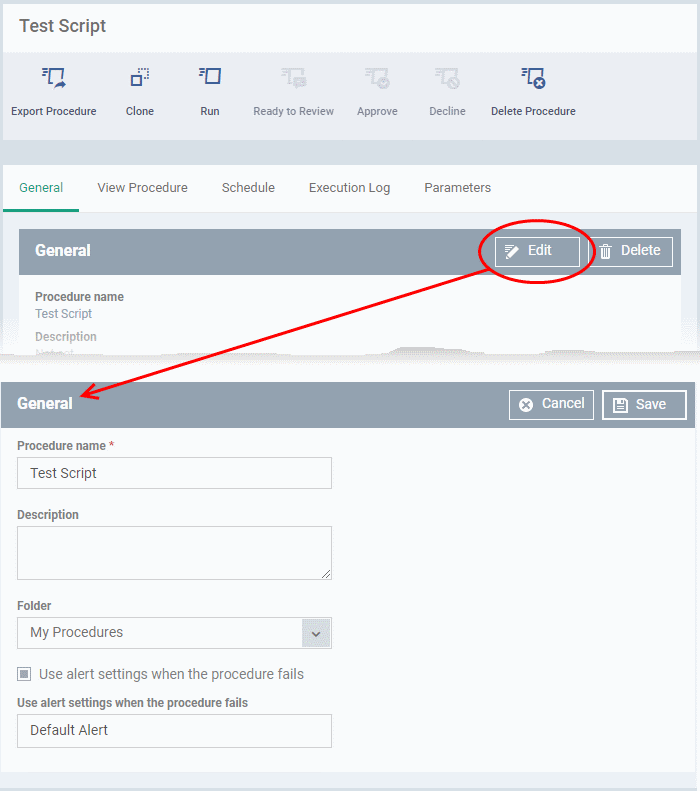
General
-
Modify the procedure name, description, the folder in which the procedure is saved and / or alert settings
View Procedure
- Modify the script and / or add another existing procedure
Execution Log
- Displays the results of the script procedure that was executed, both manually and scheduled on Windows profiles.
Schedule
The schedule can be edited only in the profile(s) that the procedure is deployed.
- Click
the 'Schedule' tab to view the profile(s) in which the procedure is
being used.
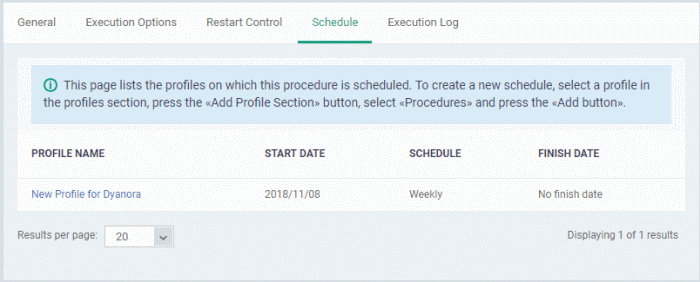
- Click the profile for which you want to edit the procedure schedule.
- Click 'Edit' at the top right.
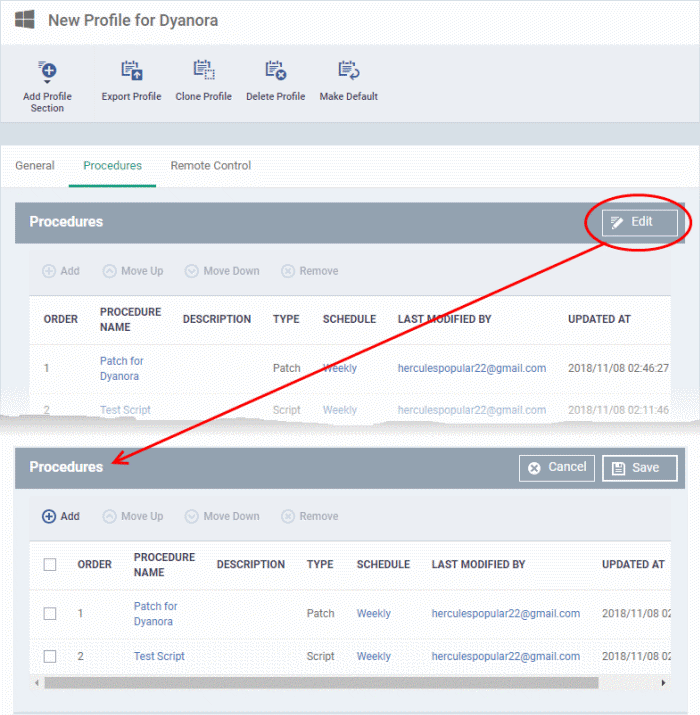
You can find the procedure type, whether script or patch, under the 'Type' column.
- Click the schedule parameter under 'Schedule' column beside the procedure.
- The 'Procedure Schedule' dialog will be displayed. Modify the schedule per your requirement and click 'Set'.
- The schedule will be modified for the profile. Please note the procedure schedule will impact only the profile that you modify. The schedule for the same procedure deployed onto other profiles will not be affected.
- Click 'Save'
The changes for the procedure will be saved. The following image shows the same procedure having different schedule for different profiles.
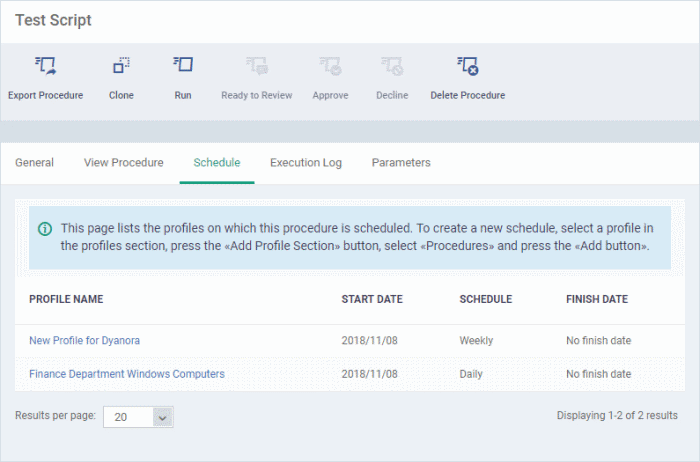
To delete a procedure
- Click 'Configuration Templates' > 'Procedures'
- Browse the folder tree to locate the procedure you want to edit
- Select the check box beside the procedure and click 'Delete Procedure' at the top
- Alternatively, click on the procedure that you want to delete and click 'Delete' on the top right
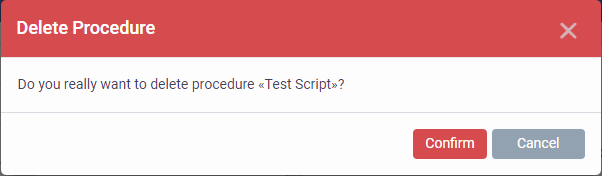
- Click 'Confirm'. The procedure is removed from the list as well as from the profiles on which it is deployed.
- Click 'Configuration Templates' > 'Procedures'
- Browse the folder tree to locate the procedure you want to edit
- Click on the patch procedure to open its details interface
- Select a tab and click 'Edit' to modify its details
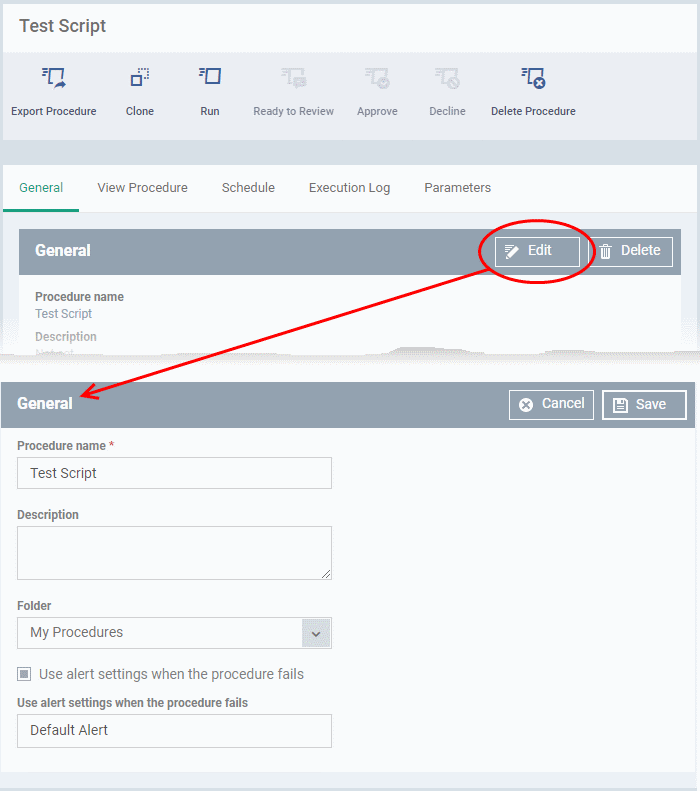
General
- Modify the procedure name, description, the folder in which the procedure is saved and / or alert settings
Execution Options
- Modify the patch options. See the explanation of Procedure Configuration in Create a Custom Procedure for help on configuring the execution settings.
- Click 'Save' when done
Restart Control
- Modify the restart options for the endpoint after the procedure has run successfully.
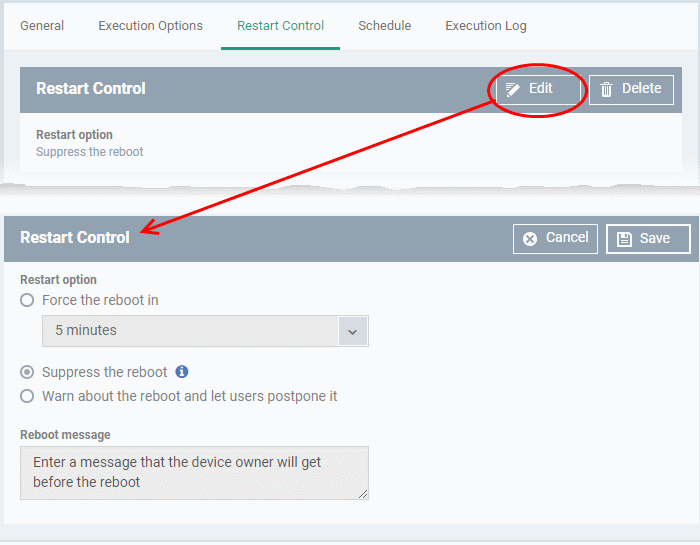
- See the explanation of Procedure Configuration in Create a Custom Procedure for help on configuring the restart control settings.
- Click 'Save' when done
Execution Log
- Displays the results of the patch procedure that was executed, both manually and scheduled on Windows profiles.
Schedule
The schedule can be edited only in the profile(s) that the procedure is deployed.
- Click the 'Schedule' tab to view the profile(s) in which the procedure is being used.
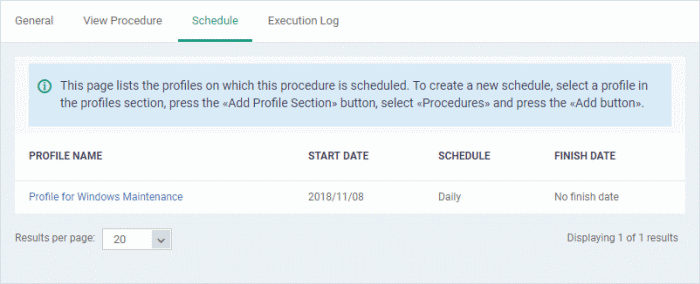
- Click the profile for which you want to edit the procedure schedule.
The selected profile is displayed with the 'Procedure' tab opened.
- Click 'Edit' at the top right.
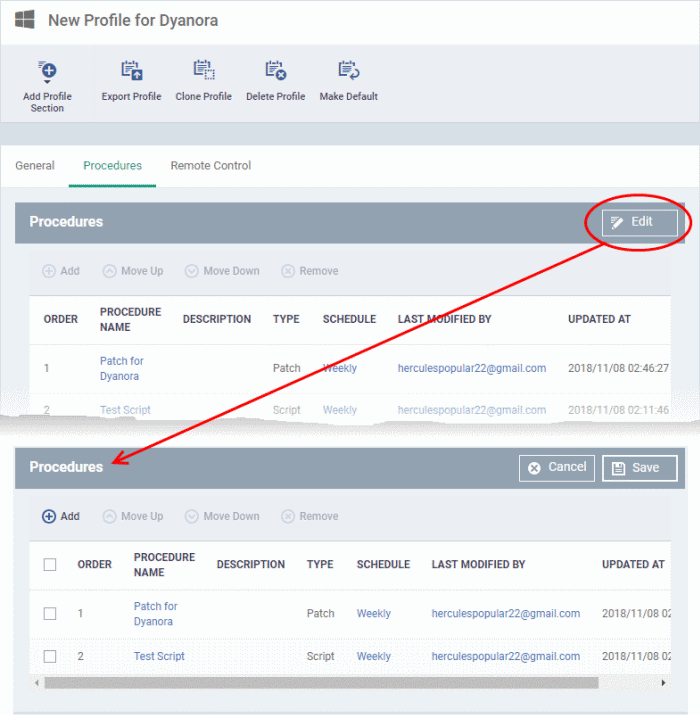
You can find the procedure type, whether script or patch, under the 'Type' column.
- Click the schedule parameter under 'Schedule' column beside the patch procedure.
- The 'Procedure Schedule' dialog will be displayed. Modify the schedule per your requirement and click 'Set'.
- The schedule will be modified for the profile. Please note the procedure schedule will be impacted for only the profile that you modify. The schedule for the same procedure deployed onto other profiles will not be affected.
- Click 'Save'.
The changes for the patch procedure will be saved.
|
Important Note: Patches that are hidden by administrators will not be executed. See 'Manage OS Patches on Windows Endpoints' for more details. |


