Manage Apple DEP Profiles
- A DEP profile is assigned to target devices when you enroll them to Apple’s Device Enrollment Program.
- Each profile lets you enable supervisor mode and other top-level management settings. Profiles also let you skip the setup wizards that appear when a user first activates a device.
- The profile is enabled right after the user activates the device. Activated profiles are listed as ‘Pushed’ in the ‘Devices’ tab.
- After enrollment, the device will appear in two places:
The profiles area lets you:
- Settings > Apple DEP > Devices - Device identified by serial number.
- Devices > Devices List - Device identified by name. Open device details to view the serial number.
- Create, clone and remove profiles
- Specify profile details:
- Top-level device management settings
- Enable / disable various setup wizards
- Enable / disable various iOS features
- Publish the profile to the DEP server. Only published profiles can be assigned to devices.
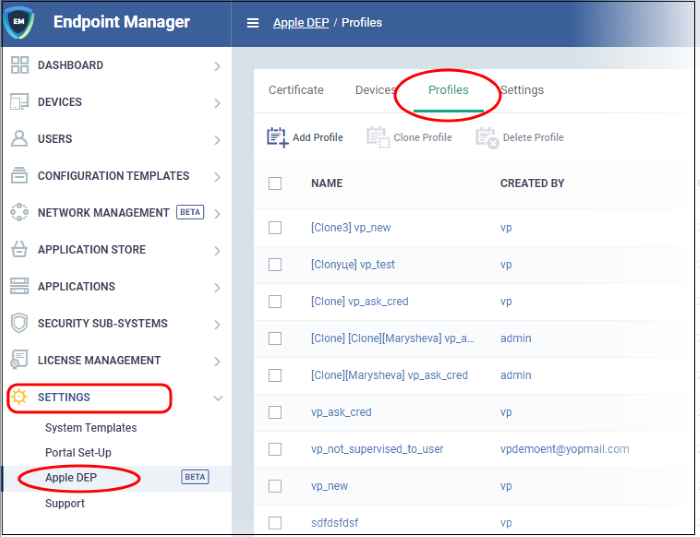
|
Column Heading |
Description |
|---|---|
|
Name |
DEP profile label. |
|
Created By |
Name of the admin that configured the profile. |
|
Created At |
Date and time the profile was configured. |
|
Updated At |
Date and time the profile was modified. |
|
Published |
Published means the profile has been submitted to, and accepted by, the DEP server. |
Add
a DEP profile
- Click ‘Settings’ > ‘Apple DEP’ > ‘Profiles’
- Click 'Add Profile'
- Type a label for the profile then click 'Add':
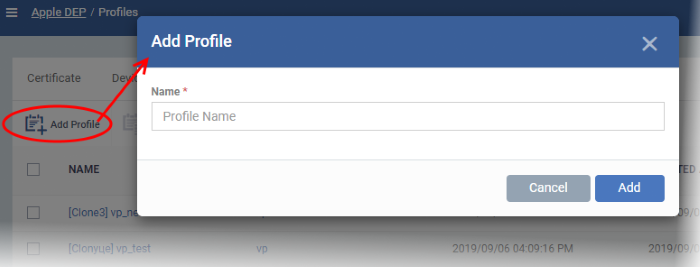
- You will go straight to the profile configuration screen
- Click the ‘Edit’ button to review and modify profile settings:
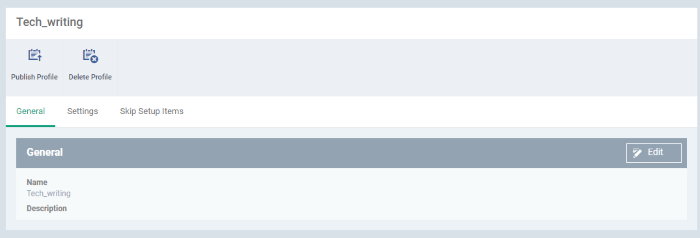
- Change the profile name and general description.
Settings
Specify top-level device management settings, contact details and device department:
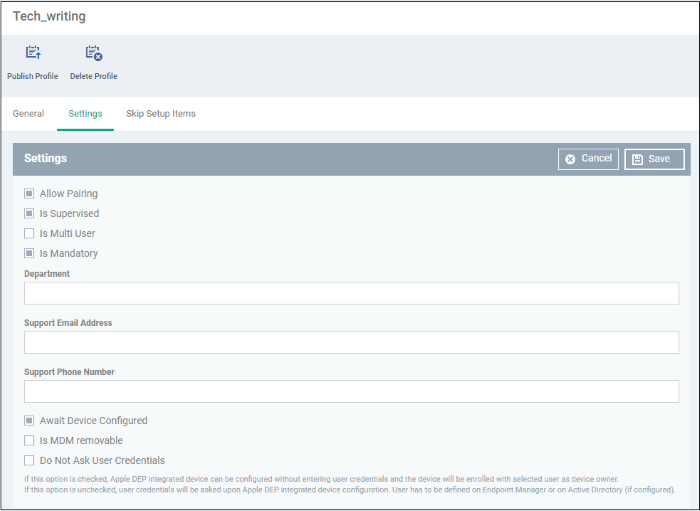
- Allow Pairing - Specify whether the device can pair with other devices. For example, with Apple watches, earphones and other Bluetooth devices.
- Is Supervised - Puts the target device in supervised mode. You must enable this setting to manage the device.
- Is
Multi User - More than one user account
can be stored on the device. This lets multiple users share a single
device, while maintaining the privacy of all users. This is required for education functionality such as Apple School Manager.
- Is Mandatory - If enabled, the user must enroll the device to EM at device activation. The user cannot skip installation of the EM profile.
- Department - The department of your company that they device belongs to.
- ITarian users - This is not connected to Service Desk departments programmatically. However, you can use a Service Desk department name here for the sake of identification.
- Support Email Address - The address at which device users can contact your IT staff.
- Support Phone Number - The number at which device users can contact your IT staff.
- Await Device Configured - If enabled, users will not be able to proceed in the setup assistant until Endpoint Manager sends a command that states the device is configured. This setting only applies if the devised is in supervised mode.
- Is MDM removable - If enabled, the Endpoint Manager (EM) profile can be removed from the device. This removes it from EM control. Note – The EM profile cannot be removed if the device is in supervised mode.
- Do Not Ask User Credentials
- Enabled - The device can be activated without a user authentication. The admin can assign the device to any user.
- Disabled - The user has to login to the device at activation. Note – The user should be already have be added to Endpoint Manager.
- Click 'Save'
Skip Setup Items
Specify which setup wizards should be shown during device activation. User can configure these items later if allowed by the Endpoint Manager profile.
- Click 'Skip Setup Items'. All setup items are enabled/shown by default.
- Click 'Edit' to disable specific items.
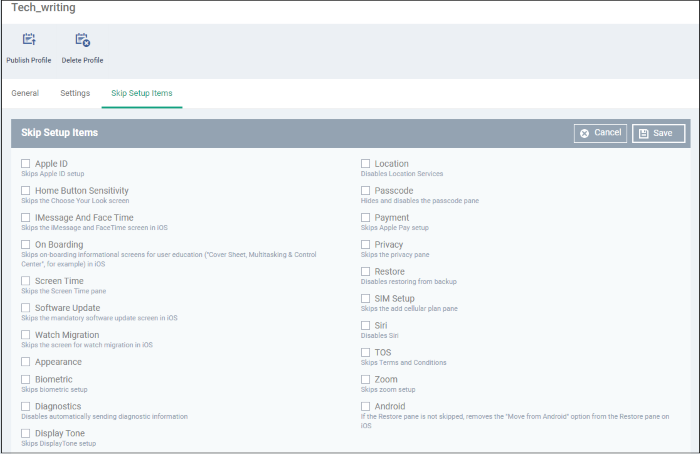
- Click 'Save' to apply your changes.
The next step is to publish the
saved profile to the DEP server.
Publish Profile
You have to submit the profile to the DEP server in order to push it to devices.
- Click 'Settings' > 'Apple DEP' > 'Profiles'
- Click the name of a profile. Note – Published profiles cannot be re-published or deleted.
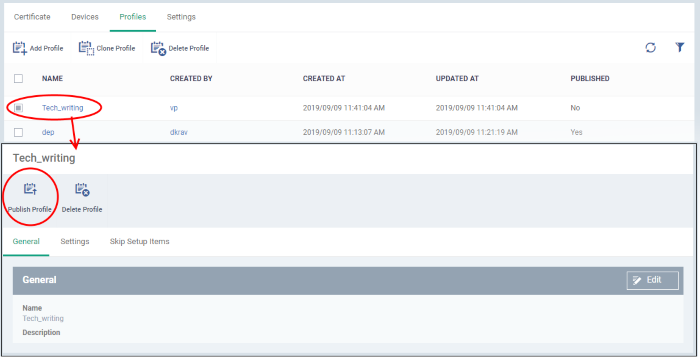
- Click Publish Profile at top-left
A confirmation message is shown:

You can assign a published profile to devices. See Manage Apple DEP Devices.
Edit a Profile
- Click on the name of a profile then click 'Edit' at top-left
- The process is the same as explained above for adding a profile
- You cannot modify a published profile
Clone a Profile
- Select a profile and click the 'Clone Profile' button
- You can create a new profile by copying an existing profile making changes as required
- You can clone both published and unpublished profiles
Delete a Profile
- Select a profile and click 'Delete Profile'
OR
- Click
the name of the profile and click 'Delete Profile'
- You cannot delete a published profile.


