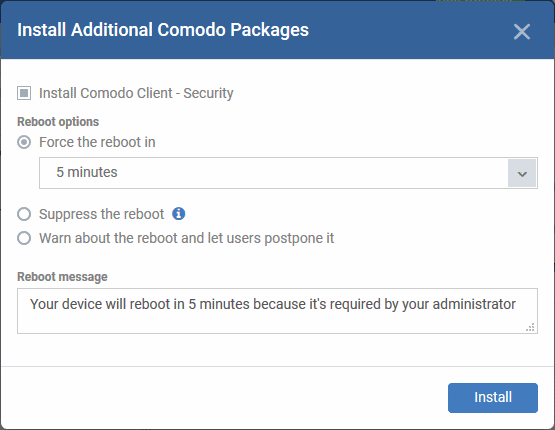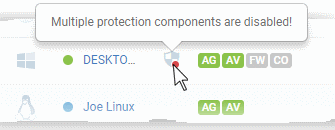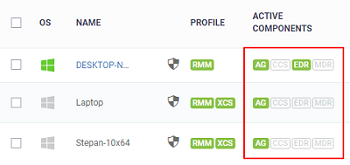Manage Devices
- Click 'Devices' > 'Device List' > 'Device Management'
|
Note: If you haven’t done so already, you should first enroll users then enroll their devices. |
- The 'Device Management' screen is an inventory of all mobile devices and endpoints for a company.
- It
shows each device's connection and patch status, which
security components are enabled, recent activity, and more.
.png)
From
this area you can:
- Enroll new devices for management (Windows, Mac, Linux, iOS and Android)
- Add or remove profiles on any selected device
- Install Comodo Client Security and other packages on Windows, Mac OS and Linux endpoint
- Take remote control of Windows and Mac OS devices
- Browse folders and files on Windows endpoints
- View and manage currently running processes on Windows endpoints
- View applications installed on Windows endpoints
- Remotely uninstall applications from Windows endpoints
- Remotely run procedures on Windows endpoints
- Remotely install OS and third-party application patches on Windows endpoints
- Remotely restart Windows endpoints
- Sound an alarm on mobile devices
- Send custom text messages to mobile devices
- Remotely wipe mobile devices
- Remotely lock mobile and Mac OS devices
- Reset lock-screen passcodes
- View detailed information about any device by simply clicking the device name
- View and edit device owner information by clicking the owner's name
- View and manage device group memberships of a device
- Generate a device detail reports
- Click the 'Devices' > 'Device List'
- Click the 'Device Management' tab at the top of the main configuration pane
The
interface shows devices belonging to the company or group selected
on the left.
- Select 'Show All' to view every device enrolled to EM.
|
Devices - Column Descriptions |
||||||||||||||||||||||||||||||||||||||||||||
|---|---|---|---|---|---|---|---|---|---|---|---|---|---|---|---|---|---|---|---|---|---|---|---|---|---|---|---|---|---|---|---|---|---|---|---|---|---|---|---|---|---|---|---|---|
|
Column Heading |
Description |
|||||||||||||||||||||||||||||||||||||||||||
|
OS |
The operating system of the device. |
|||||||||||||||||||||||||||||||||||||||||||
|
Name |
The label assigned to the device by the user. If no name is assigned, the model number of the device will be used as the name. The device icon to the left of the name shows the device's connection status:
Windows endpoints also have a shield icon to the right of their name. The shield has a colored circle on it which indicates the status of Comodo Client Security (XCS):
|
|||||||||||||||||||||||||||||||||||||||||||
| Profile | The 'Profile' column displays the name of the license that the device is consuming. 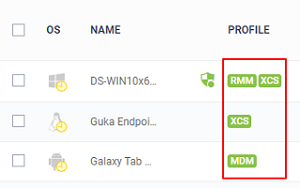
|
|||||||||||||||||||||||||||||||||||||||||||
|
Active Components |
Indicates which modules are installed on the device. Possible components are 'Agent', 'Antivirus' (AV), 'Firewall' (FW) 'Containment', XCS, and 'MDR'
The color of the icon shows the status of the component:
|
|||||||||||||||||||||||||||||||||||||||||||
|
Patch status |
|
|||||||||||||||||||||||||||||||||||||||||||
|
Customer |
The name of the company to which the device is enrolled.
|
|||||||||||||||||||||||||||||||||||||||||||
|
Logged in User |
The name of the user currently signed-in to the device.
|
|||||||||||||||||||||||||||||||||||||||||||
|
Last Activity |
The date and time at which the device last communicated with the EM agent. |
|||||||||||||||||||||||||||||||||||||||||||
- Click a column header to sort items in ascending/descending order of entries in that column.
Search and Filter Options
- The search box at the top allows you filter devices based on any parameter in the table.
- Alternatively, you can click the funnel button
 on the right to open filter options.
on the right to open filter options.

- Click the info-box at right of the search field to view hints about search methods
- Enter your search criteria and click the magnifying glass to view devices matching the criteria.
- OS - Enter the operating system of the devices you wish to view.
- Online/Offline status - Type 'Online' or 'Offline'
- Name - Enter the name of the device in part or full
- Logged in User - Enter the name of the end-user who is currently logged-in to the device.
- CSS Status - Type one of the following values as required:
- Not installed
- Not supported
- Secure
- Silent mode
- Need attention
- At risk
- EDR is not installed
- Device is not Managed
- Customer - Enter the customer company name. Start typing to view auto-complete suggestions.
- Owner - Enter the name/email address of the device owner in part or full
- Last Activity - Enter a date in YYYY/MM/DD format to filter devices by the time of their last connection with EM.
- You can use operators such as '<, '>', '<=' and '>=' to view devices before or after the date.
- To view devices within a range, enter start and end dates as follows: YYYY/MM/DD - YYYY/MM/DD
- You can also access filters by clicking the funnel button on the right:
- To view devices within a range, enter start and end dates as follows: YYYY/MM/DD - YYYY/MM/DD
You can also access filters by clicking
the funnel button ![]()  on the right:
 on the right:
- EM shows 20 results per page by default. Click the arrow next to 'Results per page' to increase this to a max. of 200.
- Use
the left and right arrows and the page numbers to navigate to the
page you want to view.
- Click 'Table filter Clear' icon to clear all the selected filters.
- When you click "clear filter icon" in device list, all the filled text fields, checkboxes, date ranges, and selected comboboxes will be cleared in filter menu, and the user will return to default (unfiltered) device List
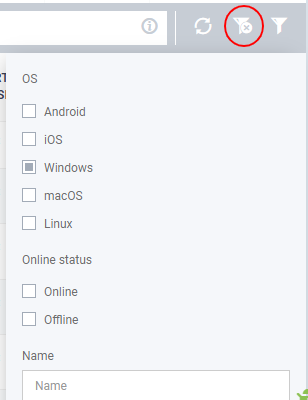
Please use the following links to find out more: