Add Google Cloud Messaging (GCM) Token
- Endpoint Manager requires a Google Cloud Messaging (GCM) token in order to communicate with enrolled Android devices.
- EM ships with a default token. However, you can also generate a unique Android GCM token for your EM portal.
- To get a token, you must first create a project in the Google Developers console.
- Please follow the steps given below to create a project and upload a token.
Step
1 - Create a New Project
- Login to the Google Firebase API Console at https://console.developers.google.com/ sing your Google account.
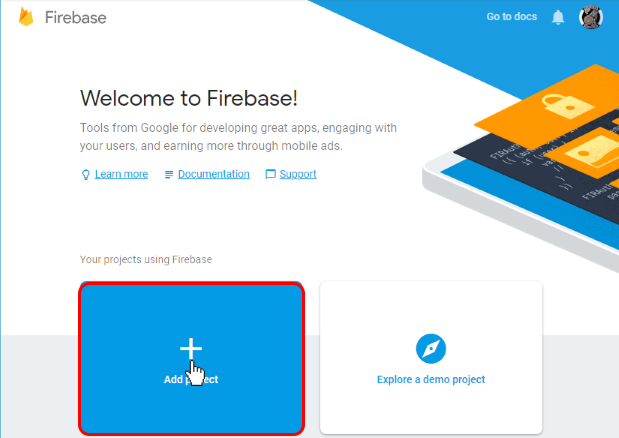
- Click 'Add Project'
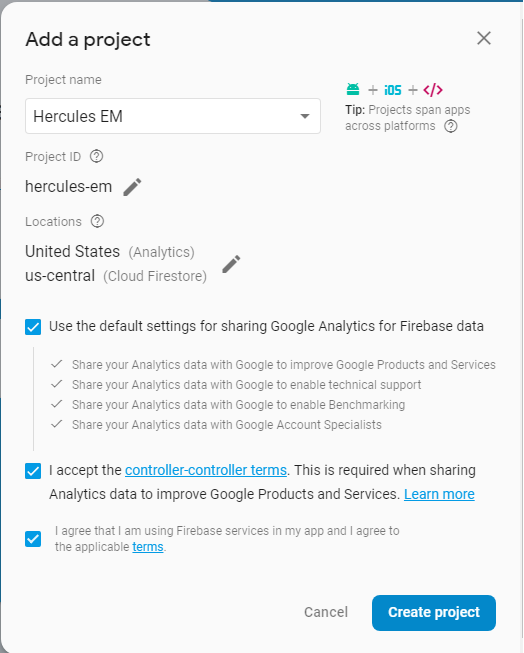
- Type a name for the new project in the 'Project name' field
- Click the pencil icon beside the 'Locations' field and select your country and Google Cloud Firestore server location nearest to you
- Leave 'Use the default settings for sharing Google Analytics for Firebase data' selected
- Read Agree to the terms and conditions by selecting respective checkboxes
- Click 'Create Project'.
Your project is created.

- Click 'Continue' to go to the project dashboard
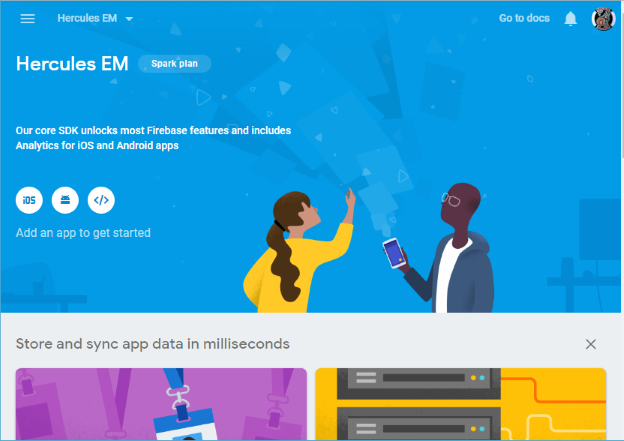
Step
2 - Obtain GCM Token and Project number
- Click the hamburger button
- Click the gear icon beside 'Project Overview' and choose 'Project settings' from the options.
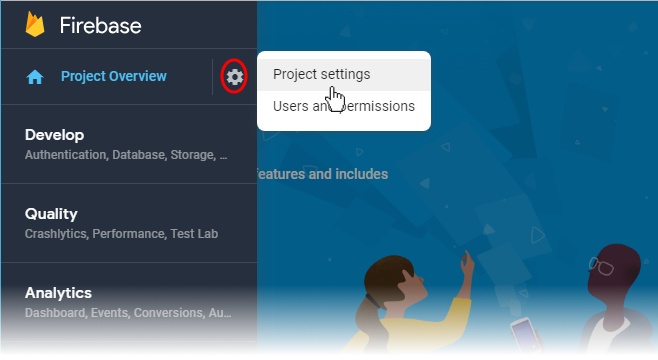
The 'Settings' screen for the project appears.
- Click the 'Cloud Messaging' tab
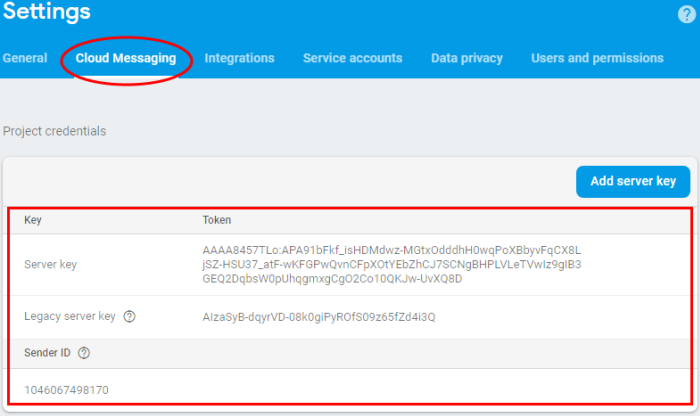
- Note down the 'Server key' and 'Sender ID' in a safe place
Step
3 - Enter GCM Token and Project number
- Login to Endpoint Manager.
- Click 'Settings' > 'Portal Set-Up' > 'Client Settings' > 'Android' > 'Android Cloud Messaging' tab
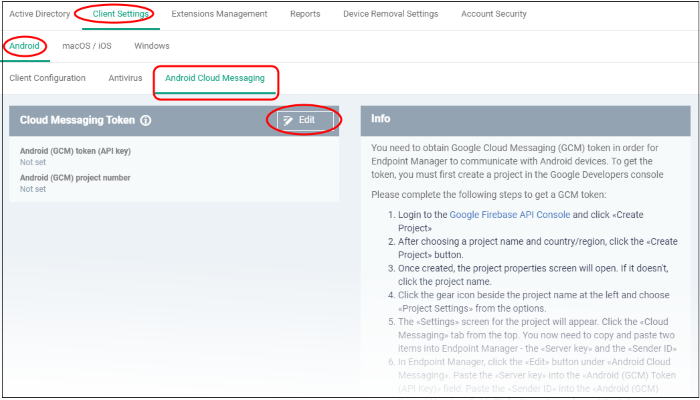
- Click the edit button
at the top right of the 'Cloud Messaging Token' column, to view the GCM token and project number fields
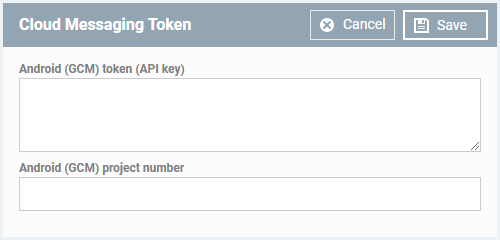
- Paste the 'Server key' into 'Android (GCM) Token' field.
- Paste the 'Sender ID' into 'Android (GCM) Project Number' field.
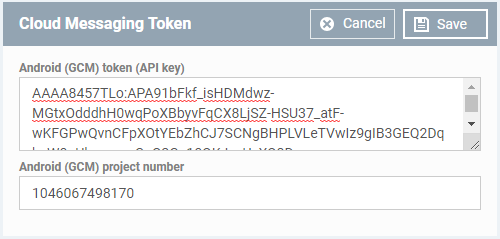
- Click 'Save'.
Your settings will be updated and the token/project number will be displayed in the same interface.
Your EM Portal will be now
be able to communicate with Android devices using the unique token
generated for your EM portal.


