Enroll Mac OS Endpoints
You can enroll MAC devices either with or without installing the Endpoint Manager profile.
- Apple only allows one portal to use the protocol which manages devices. This causes issues with customers who want to use Endpoint Manager in conjunction with another management platform.
- 'Profile-less' enrollment lets you use Endpoint Manager to manage security while using another platform for general Mac management.
- However, you cannot manage the following items if you choose 'profile-less' enrollment:
- Certificates
- Restrictions
- VPN
- Wi-Fi
- You can configure whether or not EM profile is to be installed along with the communication client while enrolling user's device.
- See the settings for Mac OS devices in the section Enroll User Devices for Management for help with this.
Enroll a Mac OS device
- Open the email on the device you want to enroll.
- Click the enrollment link in the email.
- The device enrollment wizard starts.
- Click the 'Download mac OS Installer' button:
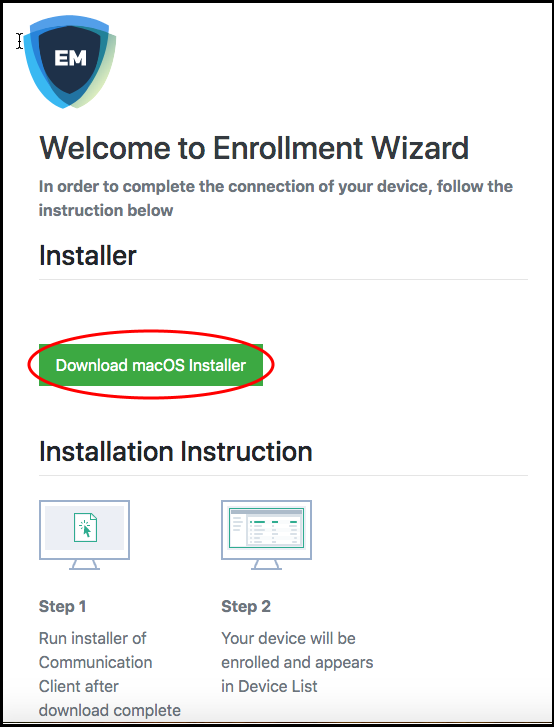
The EM client setup package file gets downloaded.
- Open the file to install the communication client.
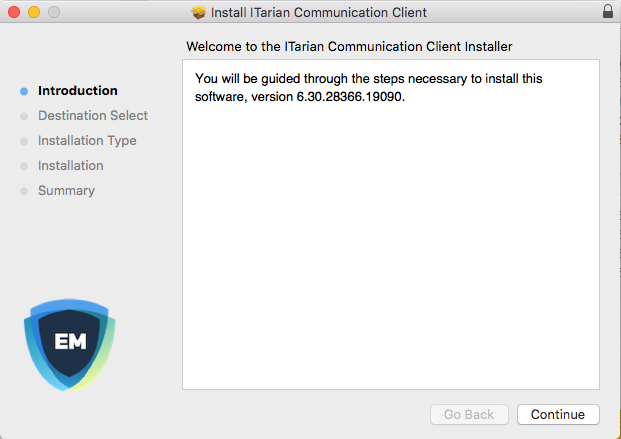
- Click 'Continue' and follow the installation wizard
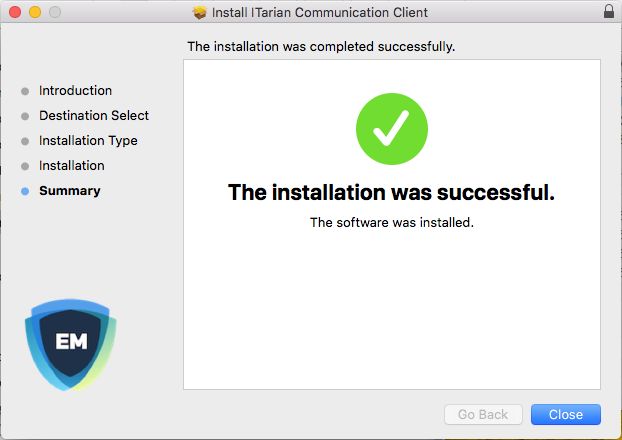
-
If you have configured the package to install the EM profile, the device profiles screen appears when installation is complete:
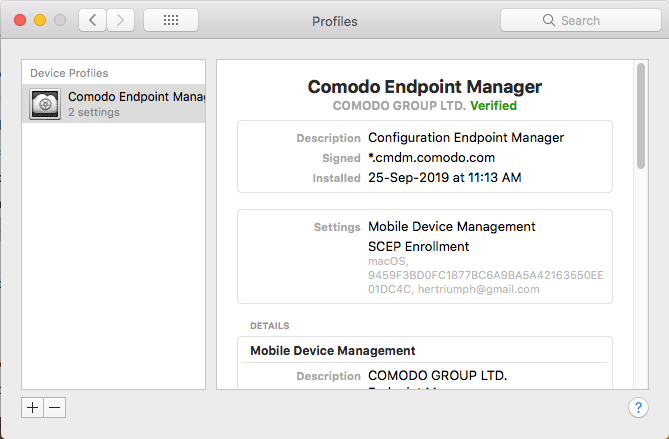
The device
automatically gets added to Endpoint Manager. The EM communication
client icon  appears at the top-right of the endpoint screen.
appears at the top-right of the endpoint screen.
If Comodo Client Security (CCS) is included in the setup process, then it is installed automatically. Else you can install CCS manually after device enrollment is complete. See Remotely Install Packages on Mac OS Devices for help to do this.
- Endpoint Manager will apply any user-specific profiles to the device. See Assign Configuration Profiles to User Devices and Assign Configuration Profiles to a User Group for more details.
- If no profiles are defined for the user, then the default profiles for Mac OS are applied. See Manage Default Profiles for more details.


