Remote Control Settings
- Remote Control' settings let you choose the protocol and ports used for remote connections.
- You can also configure notifications which are shown to end-users before and during a session.
Configure Remote Control Settings
- Click 'Section' > 'Basic'
- Click 'Edit' > Select 'Remote Control' if it is not added yet.
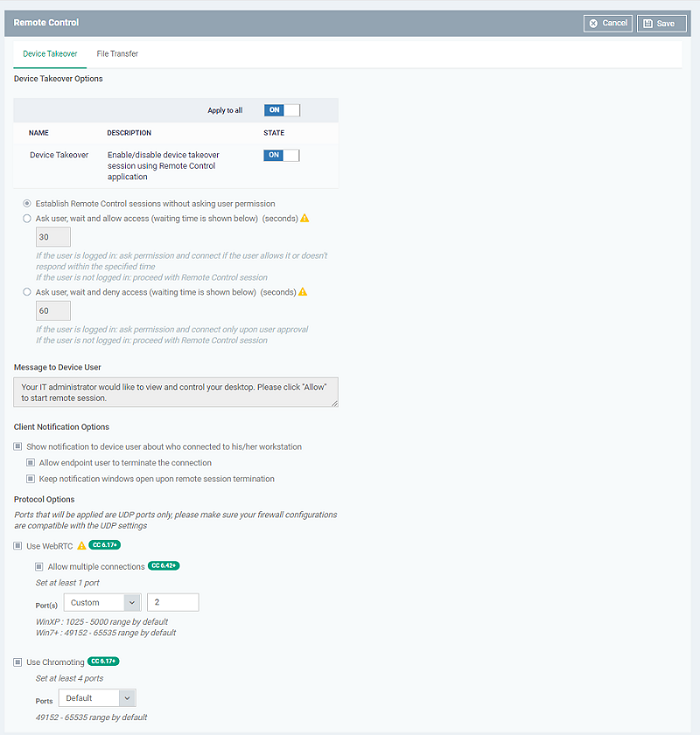
There are two tabs, ‘Device Takeover’ and ‘File Transfer’. These two are independent of each other. You can disable device takeover and still enable file transfer operations.
Click the 'Device Takeover' tab if not already open.
- Apply to all – Master switch to control the options below. The 'On/Off' switch currently only applies to the device takeover option.
- Device Takeover – Enable or disable the ability to take remote control of endpoints
- Establish Remote Control sessions without asking user permission - The remote connection is established without showing a request to the user.
- Ask user, wait and allow access (waiting time is shown below) - A message is shown to the user which requests them to accept the connection. The connection is established if the user does not respond within the timeout period.
- Enter the timeout period (in seconds) in the text box
- Ask user, wait and deny access (waiting time is shown below) - A message is shown to the user which requests them to accept the connection. The connection attempt is abandoned if the user does not respond within the timeout period.
- Enter the timeout period (in seconds) in the text box
Message to
device user
- Enter the text of the request message. For example, 'Your administrator would like to take control of your desktop. Click 'Allow' to accept the connection request.'
- Please note that you can enter the message only on choosing the second or third notification options from the remote control settings.
This area lets
you configure the notification box which is shown on the endpoint
when a remote session is active:

- Show
notification to device user about who... - Enable or disable the
notification box
- Allow
endpoint user to terminate the connection - Choose whether or
not the 'End Session' button is shown in the notification box. If
enabled, the end-user will be able to close the connection.
- Keep
notification windows open upon termination – The notification
box will stay open on the endpoint even after the session is over.
Users can close the box at their discretion.
Protocol Options
These
options let you configure the protocol used for the remote session.
- These settings apply to RC version 6.17 and above.
- You can also specify custom ports to be used by the protocol for an additional layer of safety. This allows you to keep only the specified ports open and block other ports for security.
|
Note: Please make sure you do not assign well-known special ports. We recommend the following port range for custom use: 49152–65535. |
- Use WebRTC – RC will use WebRTC protocol to connect to the device. This option is mandatory and cannot be deselected.
- Allow multiple connections - The user should enable the "Allow multiple connections" option to allow access to multiple remote sessions for the same endpoint
- Clicking on this option allows you to connect multiple remote sessions to the same endpoint.
- Ports – Select the port type to be used by WebRTC protocol and specify the ports. The available options are:
- Default – WebRTC will use port range 1025 - 5000 for Windows XP and port range 49152 – 65535 for Windows 7 and later versions
- Custom – Allows you to specify a single custom port to be used by WebRTC
- Custom Range - Allows you to specify a port range to be used by WebRTC
- Use Chromoting - Chromoting provides a better quality of remote control and experience and is supported only by Windows 7 and later.
- If selected, RC uses Chromoting to connecting to devices Windows 7 and later and use WebRTC for Windows XP devices.
- If not selected, RC will use only WebRTC to connect to devices with any Windows version.
- Ports – Select the port type to be used by Chromoting protocol and specify the ports. The available options are:
- Default – Chromoting will use the port range 49152 – 65535
- Custom Range - Allows you to specify a port range to be used by Chromoting. Enter a range covering at least 4 ports.
- Click
'Save' to apply your changes to the profile.
- Click the 'File Transfer' tab
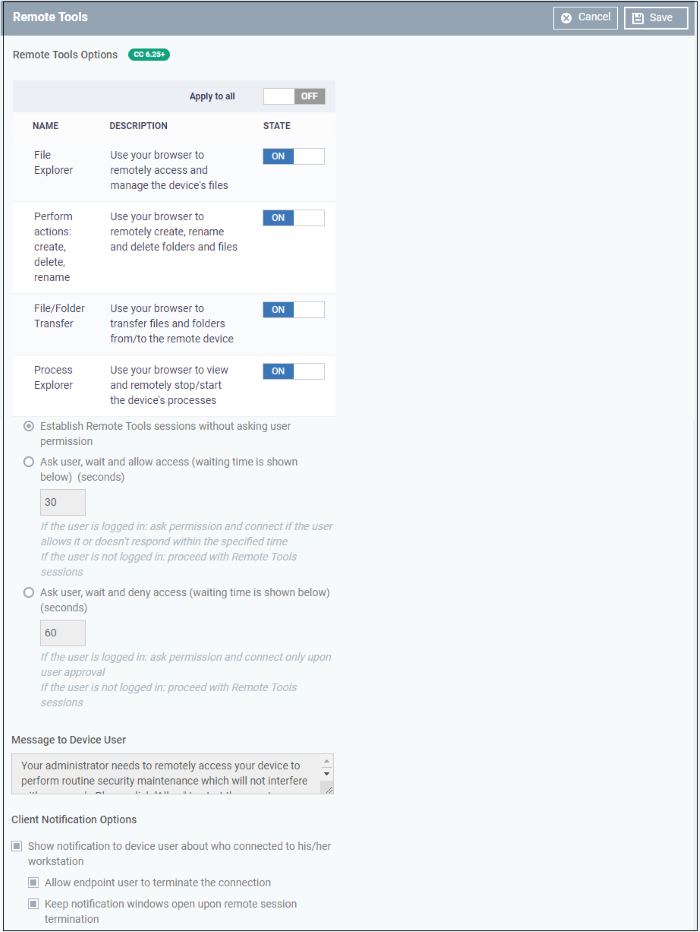
- Apply to all - Master switch to the control options below.
- File Transfer - Allows admins to view files/folders on remote devices. You can enable this setting in isolation if you only want admins to have read-access to the remote device.
You must enable this setting in order to enable the two more powerful settings below:
- Send & Receive Folders & Files - Enable admins to transfer files/folders between the admin computer and the remote computer.
- Create, Delete, Rename actions - Enable admins to perform file operations on the remote computer.
The user permission settings are the same, or very similar, to those described in the ‘Device Takeover’ section above.
- Click 'Save' to apply your changes to the profile.


