Remote Tools Settings
- Remote tool settings let you configure how you connect to managed endpoints
- There are two ways you can remotely connect:
- Remote Tools – View and manage remote computers via the EM console. Click ‘Devices’ > ‘Device List’ > select a running Windows device > click ‘Remote Tools’ > ‘File Explorer’ / ’Process Explorer’ / ’Service Explorer’.
- Remote Control – Take-over the remote device like a traditional RDP connection. Click ‘Devices’ > ‘Device List’ > select a running Windows device > Click ‘Remote Control’.
- The endpoint must have communication client v. 6.25 or higher installed to configure remote tool settings.
Configure Remote Tools Settings
- Click 'Section' > 'Device'
- Click 'Edit' > Select 'Remote Tool' if it is not added yet.
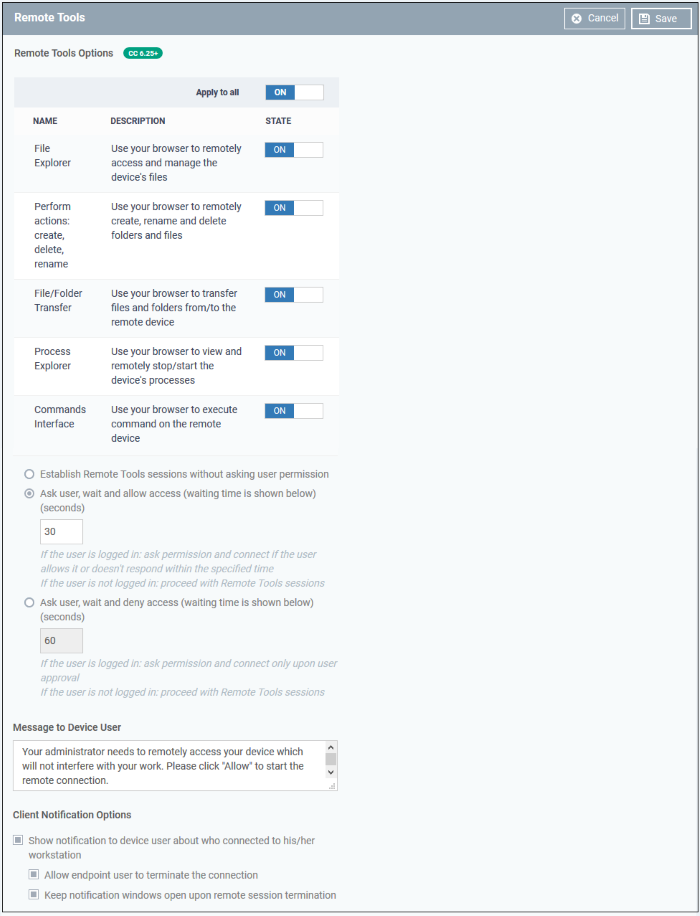
Remote Tools Options:
- File Explorer - Enable the ability to view files on the remote system.
- Perform actions - Enable the ability to create / rename / move / delete files on the remote system.
- File / Folder Transfer - Enable the ability to copy files to and from the remote system.
- Process Explorer - Enable the ability to view and manage running processes and services on the remote system.
- Commands Interface - If enabled, you can run command lines and power shell commands on remote devices’ command prompt.
- Alternatively, use the 'Apply to all' switch at the top to enable or disable all at-once.
- Establish Remote Tools sessions without asking user permission - The remote connection will be established without showing a request to the user.
- Ask user, wait and allow access - A message is shown to the user which requests them to accept the connection. The connection is established if the user does not respond within the timeout period.
- Enter the timeout period (in seconds) in the text box
- An example request message is shown below:
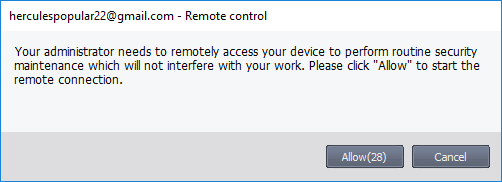
- Ask user, wait and deny access - A message is shown to the user which requests them to accept the connection. The connection attempt is abandoned if the user does not respond within the timeout period.
- Enter the timeout period (in seconds) in the text box
Message to Device User
Client Notification Options
- Enter the text of the request message. For example, 'Your administrator needs to remotely access your device to perform routine maintenance. Please click "Allow" to start the remote connection.'
- Note - You can only enter a message if you choose one of the 'Ask...' settings.
This area lets you configure the notification box which is shown on the endpoint when a remote session is active. An example is shown below:

The end-user can view the actions taken on the endpoint by clicking the down arrow at the right of the notification box.
- Show notification to device user about who connected to his/her workstation - Enable or disable the notification box
- Allow endpoint user to terminate the connection - Choose whether or not the 'End Session' button is shown in the notification box. If enabled, the end-user will be able to close the connection.
- Keep notification windows open upon remote session termination - Choose whether or the notification box should be shown on the endpoint after the session is completed.



