Enroll Windows Devices using Auto Discovery and Deployment Tool
- You can use the auto-deployment tool to install the Endpoint Manager communication and security clients on target endpoints.
- By installing the clients you will enroll the endpoints to Endpoint Manager.
- You first need to create client installation files using the 'Bulk Installation Package' interface in 'Devices'.
|
Note - The user of the device should already have been added to Endpoint Manager. You can download installation packages only for existing users. |
Download ADDT and
installation packages
- Click 'Devices' > 'Bulk Installation Package'
- Each installation package is custom-created for a specific user, customer, group, operating system etc.
- Complete the fields in the form to generate your custom package:
|
Bulk Installation Package - Form Parameters |
|
|---|---|
|
Parameter |
Description |
|
User |
Specify the user to whom the target endpoints are assigned.
|
|
Customer |
Choose the company to which the endpoints should be assigned.
|
|
Device Group |
The device group to which the enrolled devices should be added (optional). Any group profiles will
also be applied to the devices you add.
|
|
Package Options |
Operating system – Select 'Windows'
Clients:
Additional Options:
If you do not choose a profile then the default profiles for the operating system will be applied.
|
|
Restart Control Options |
CCS only. Endpoints need to be restarted to complete CCS installation. You have the following restart options:
Optional. Type a custom message in the 'Reboot Message' field. |
|
UI Options |
Configure which messages are shown to the user regarding the installation.
|
|
Proxy Settings |
Leave these blank as these settings are not required for offline installation packages. |
- Click 'Download Installer' when you have completed the form.
-
You will now download TWO items:
-
The installation package. This will have a name like 'installer_2dr846534e83.exe'
-
The Auto-Deployment tool (ADDT). This tool helps you deploy the installation package to your network:
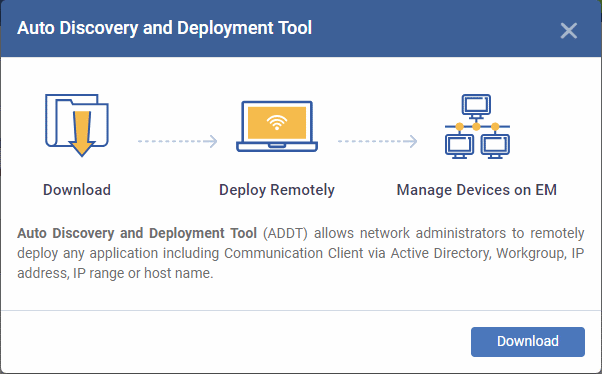
ADDT is a portable app which does not require installation. ADDT lets you deploy the clients via Active Directory, Workgroup or network address.
- For more details about how to deploy applications via ADDT, visit
https://help.itarian.com/topic-452-1-955-13345-Introduction-to-Auto-Discovery-and-Deployment-Tool.html


