Link Endpoint Manager with Apple DEP
- You first need to complete the following steps with Apple:
- Enroll in the Apple Device Enrollment Program (DEP) program if you haven’t done so already.
- Link Endpoint Manager (EM) to your DEP account. EM is the ‘MDM solution’ referred to in Apple’s docs (see link below).
- Assign devices to your DEP account.
- Please follow the steps in Apple’s help documentation to complete the processes above.
- Completing these steps will establish a virtual Endpoint Manager server in DEP. The virtual server is synchronized with your physical EM account.
- Next, you need configure settings in Endpoint Manager to complete the link to DEP.
- Click 'Settings' > 'Apple DEP'
- Click the ‘Certificate’ tab:
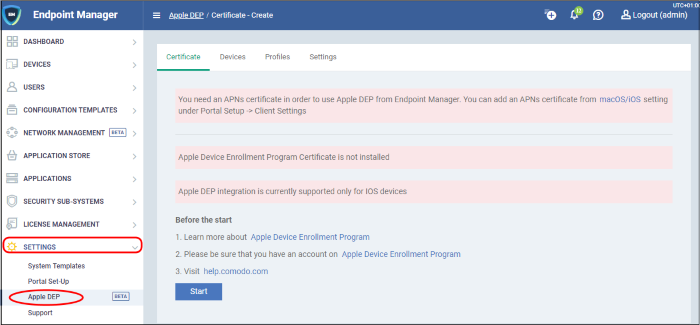
- First, you need to install an Apple Push Notification (APN) certificate on your EM portal. This certificate allows Endpoint Manager to communicate with iOS and Mac devices.
- You may already have done this if you are currently using EM to manage iOS devices. If not, then:
- Click ‘Settings’ > ‘Portal Set-up’ > ‘Client Settings’ > ‘mac OS/iOS’ > ‘Create APN certificate’
- Complete the certificate application form then click ‘Create’.
- See 'Add Apple Push Notification Certificate' if you need help with this.
- After installing the APN cert, you need to install a DEP certificate. This certificate allows Endpoint Manager to communicate with Apple's DEP servers.
- Click 'Settings' > 'Portal Set-up' > 'Apple DEP'
- Click the 'Start' button
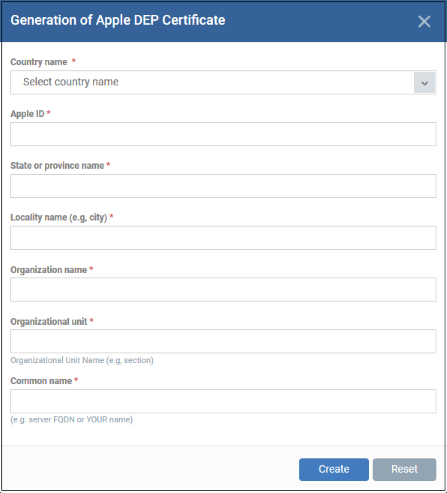
- Complete all fields on the certificate request form. Enter your Apple ID and your company details.
- Click 'Create' to submit the form, then 'Download Public Key’:
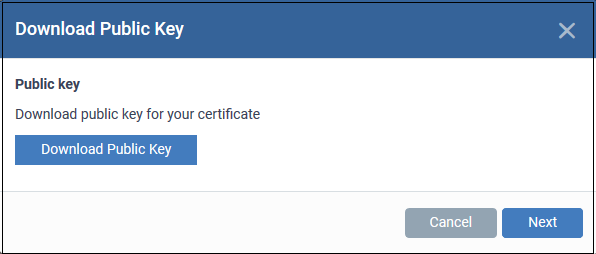
- Save the key in a safe place as you will need to upload it to the DEP server later.
- Click 'Next' after you have saved the key.
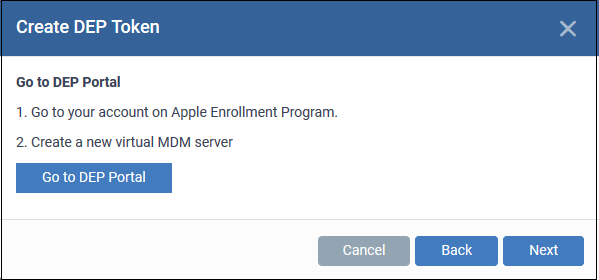
Next, you need to create a virtual EM server on Apple’s DEP server:
- Click 'Go to DEP Portal' and login to your DEP account
- Open the ‘Device Management Settings' page then click 'Add MDM Server'
- Create a name for your virtual server in the ‘MDM Server Info’ field. This can be anything you choose.
- Make sure ‘Allow this MDM server to release devices’ is enabled
- Click ‘Choose File...’ to upload the public key you saved.
- Click 'Save':
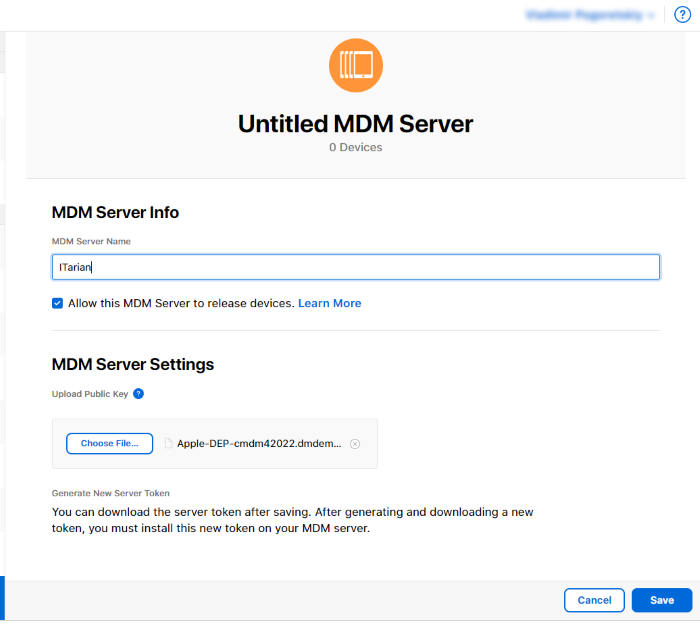
- After authenticating your request, DEP will generate a token which you need to upload to Endpoint Manager:
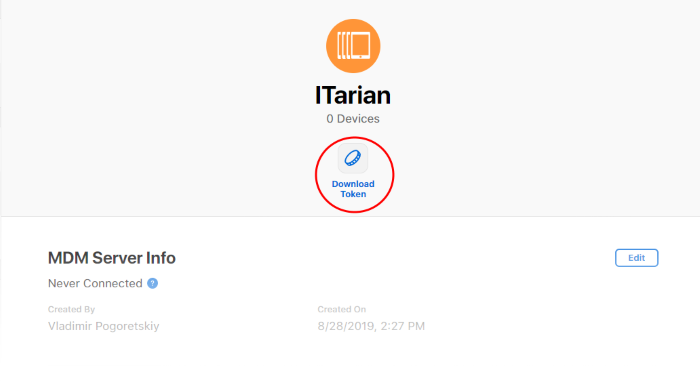
- Click 'Download Token'
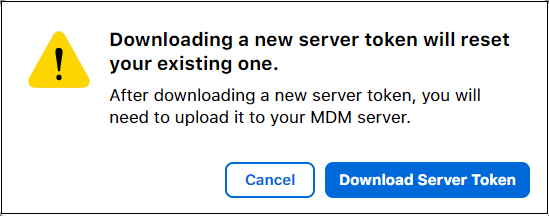
- Click 'Download Server Token' and save it
- Go back to EM portal and upload the token
- Click ‘Settings’ > ‘Apple DEP’ > ‘Certificate’
- Click 'Browse', locate your token then click 'Open':
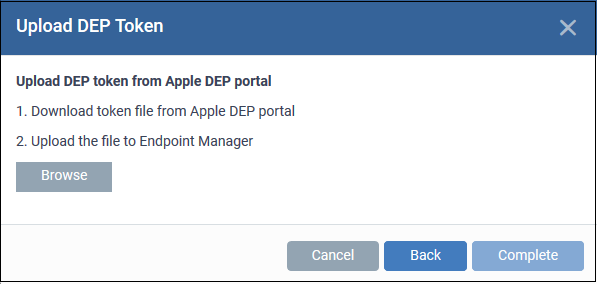
- Click 'Complete'
The ‘Certificates’ tab will now show your DEP certificate details:
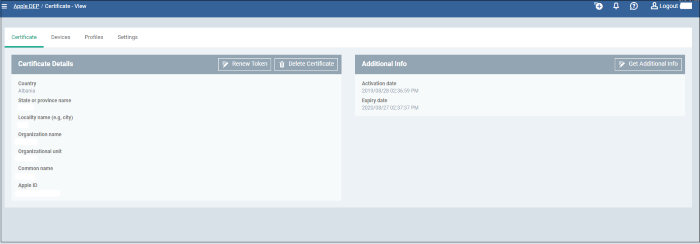
- Your Endpoint Manager and Apple DEP accounts are now synced. You can now add devices and configure your DEP profile.


