Manage Users
- You can enroll users to EM and assign them roles with different privilege levels (as 'administrators', ‘technicians’, 'users', or a custom role).
- Devices belonging to users can only be enrolled after adding them to EM.
- Users can be added using any of the following methods:
- Manually add user accounts
- Import users from a comma separated values (.csv) file
- Bulk enroll users and Windows endpoints from Active Directory (AD)
|
ITarian
customers - Staff added in the
ITarian console are automatically added as users in EM. See https://help.itarian.com/topic-452-1-946-13054-Manage-Admins,-Staff-and-Roles.html if you need help to add staff/ manage roles in ITarian. |
- The 'Users List' shows all user accounts that have been added to EM. Admins can add/manage users, enroll user devices, manage device configuration profiles and more
- Click 'Users' > 'User List'
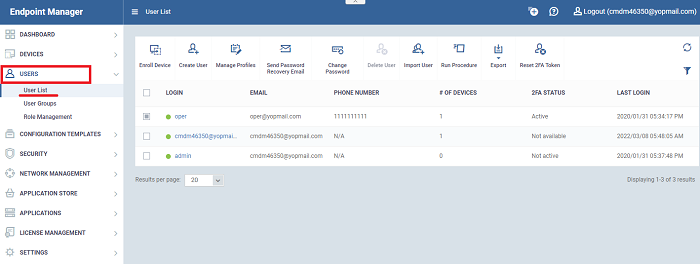
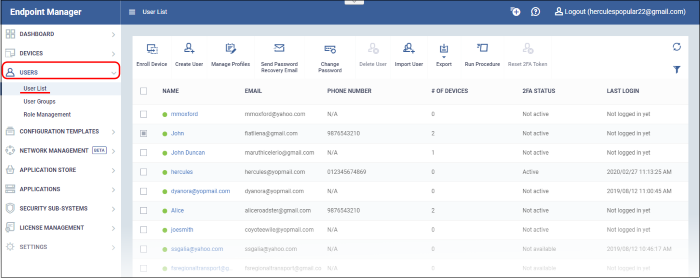
|
Column Heading |
Description |
|---|---|
|
Login |
The login username of the user.
|
|
|
The registered email address of the user. Account activation and device enrollment mails are sent to this address. |
|
Phone Number |
The registered phone number of the user. |
| Number of Devices | The total number of devices associated with the username. |
|
2FA Status |
Indicates whether two-factor authentication (2FA) is enabled or not.
|
|
Last Login |
Date and time that the user
most recently accessed EM. |
|
Controls |
|
|---|---|
|
Enroll Device |
Add user devices for management by EM. You can enroll Android, iOS, Mac, Windows and Linux devices. See Enroll
User Devices for Management for more details. |
|
Create User |
Manually add user accounts to EM.
|
|
Manage Profiles |
A profile determines the security configuration and network access rights of a device. See Apply configuration profiles to devices for more details. |
|
Send Password Recovery Email |
Reset the password of users who have admin privileges. The password allows them to login to the EM console. See Send password recovery emails for users to access the EM console for more details. |
|
Change Password |
Generate new password for a user. See Generate New Password for a User for more details. |
|
Delete User |
Terminate selected user accounts. See Remove a User for more details. |
|
Import User |
Add new users by importing them from a comma separated values (CSV) file. See Import Users from a CSV File for more details. |
| Run Procedure | Execute stand-alone instruction scripts and patches on managed devices. See Run Procedures on User Devices for more help with this. |
|
Export |
Save a copy of the current user list as a comma separated values (.csv) file. The exported .csv is available in 'Dashboard' > 'Reports'. See Export the List of Users for more details. |
|
Reset 2FA Token |
Force users to configure new two-factor authentication codes. See Reset Two Factor Authentication Token for a User for more details. |
- Click any column header to sort items in ascending/descending order
- Click
the funnel
 button
button  at the right end to open the filter options.
at the right end to open the filter options.
- To display all items again, clear all filter fields and click 'OK'
- By default, 20 search results are shown per page. Click the arrow next to 'Results per page' to increase the number up to a max of 200
- Click 'Users' > 'User List'
- Click
the funnel

 icon to filter which records are included in the report
icon to filter which records are included in the report
- Click the 'Export' button above the table then choose 'Export to CSV':
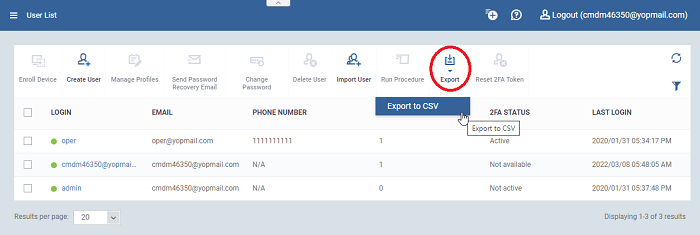
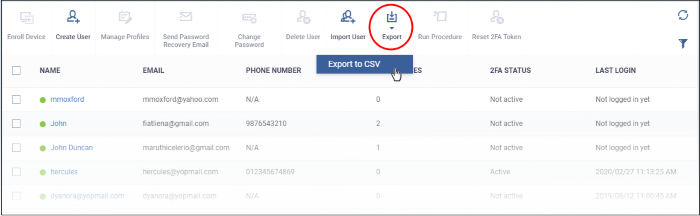
- The CSV file will be available in 'Dashboard' > 'Reports'
- See Reports in The Dashboard for more details
Please use the following
links to find out more:


